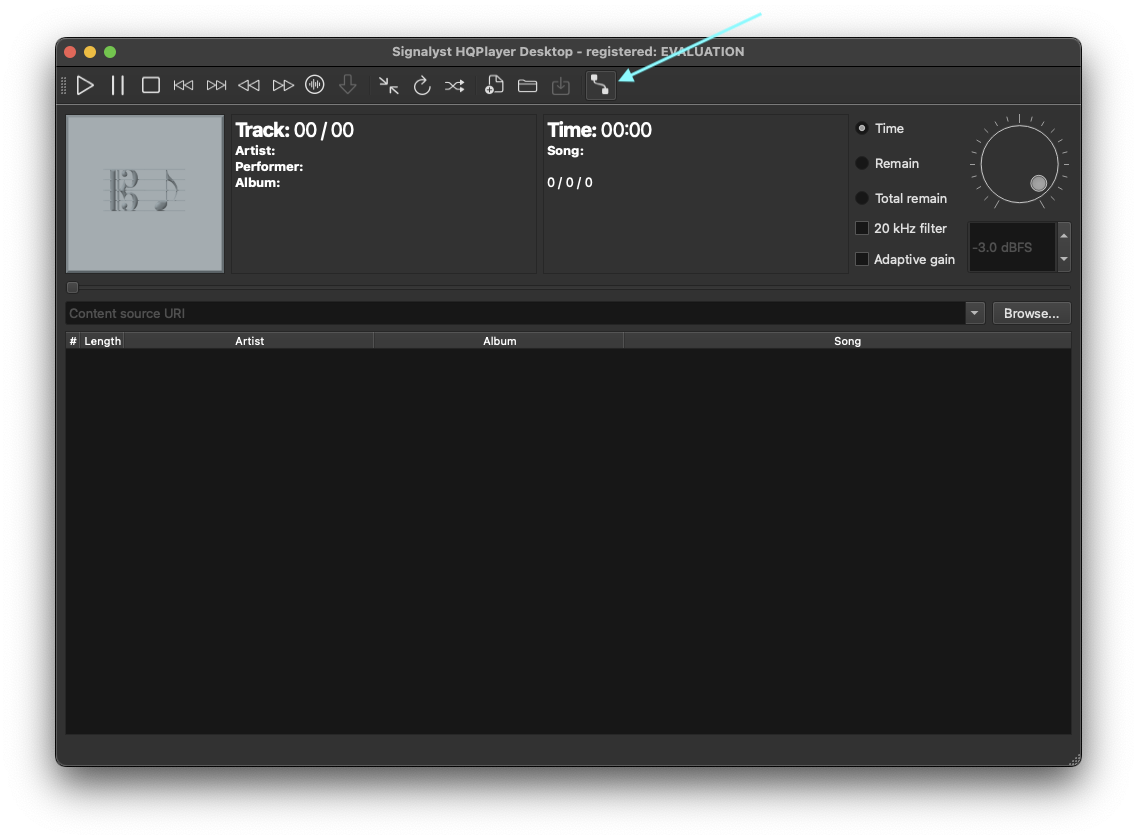Backing up the app's database.
Open JPLAY app on your iPhone / iPad. Go to 'Settings' screen. Then scroll down go to 'Database' and tap 'Backup database'. The backup file will be created in the 'Files' app.
You can copy the file to a different location by sharing feature as shown in the video here or connect your iPhone / iPhone via cable to a computer and copy the file manually. Keep in mind that without creating a back up, your database will be removed when JPLAY iOS is unistalled or if you want to install it on a different iOS device!
How to Play Local Files from a UPnP Server Using MinimServer.
JPLAY supports playback from a variety of UPnP servers, making it a versatile solution for high-quality audio streaming. Among the available UPnP servers, MinimServer is the most recommended due to its advanced tagging capabilities, which provide unparalleled control and organization of your music library. Here's how you can set up and use MinimServer to play your local files with JPLAY.
Step 1: Install MinimServer
MinimServer can be installed on multiple platforms. Follow the official installation guide for your specific system:
- Windows, Mac, and Linux: Download and install the application from the official site here: https://minimserver.com/downloads.html
- NAS Devices: Many popular NAS devices, including Synology and QNAP, support MinimServer installation through their app stores.
Refer to the MinimServer Quick Start Guide for detailed installation steps: https://minimserver.com/quickstart.html
Step 2: Configure MinimServer
After installation, configure MinimServer to index your music library:
1. Launch MinimServer on your device.
2. In the settings, specify the folder containing your music files. (contentDir)
3. (Optional) Adjust tagging options to enhance library navigation. MinimServer’s tagging features allow you to browse by album, artist, genre, and more.
4. Ensure the UPnP server feature is enabled. This setting is typically enabled by default.
Step 3: Recommended Property Settings for JPLAY Integration
To maximize the integration between MinimServer and the JPLAY app, add the following strings in the MinimServer Properties (do not replace the default strings):
Add these:
indexTags: Artist, Composer, Genre, Soloists, Conductor, Orchestra, Ensemble, Choir, AlbumArtist
itemTags: Engineer, DISCSUBTITLE, Style, Period, Instrument, Lyrics, Producer, Label, Publisher, Movement, MovementName, InvolvedPeople, Work, Work--Name, RecordingDate, RecordingLocation
upnpCustom:
roleTags={AlbumArtist,Composer,Soloists,Conductor,Orchestra,Ensemble,Choir}
multiTag={Genre,Artist,Composer,Soloists,Conductor,Orchestra,Ensemble,Choir}
These settings will enable you to import and organize more detailed metadata, providing a richer browsing experience and better control over your music library.
Add these settings to the MinimServer Properties window and restart the server to apply the changes.
Step 4: Connect JPLAY to MinimServer
Open JPLAY app on your device.
Go to 'Settings' screen and press 'SEARCH DEVICES'. The MinimServer library should appear in the Libraries section.
After selecting it, you can press the gear icon next to the library to sync the server's content with JPLAY app. In this window, you can remotely trigger a rescan of the MinimServer library anytime you add new music files and then re-sync them with the app. Note that this does not happen automatically.


Using JPLAY with HQPlayer.
JPLAY offers native HQPlayer support. The app automatically detects HQPlayer on your network and lets you control playback and access all filters and settings directly from your iPhone, iPad or Mac.
Setup
1. Open HQPlayer (Desktop or Embedded) on your computer or server.
2. Enable “Allow Control From Network” button in HQPlayer.
3. Make sure your iPhone/iPad/Mac with JPLAY is on the same network.
4. In JPLAY → Settings → Audio Outputs, select HQPlayer.
5. Access HQPlayer’s advanced filters and settings by pressing and holding the HQPlayer icon in the Mini Player bar at the bottom of the screen or from Now Playing screen or by pressing the gear icon next to HQPlayer in Settings screen.
6. Browse your library, Qobuz, or TIDAL in JPLAY and press Play — HQPlayer will process and output the music to your DAC.